Работа с задачами
Перенаправление задач
Отмена выполнения задач
Работа с процессами
Создание подчиненных задач
Остановка и прерывание процессов
Списки задач
Список «Задачи мне»
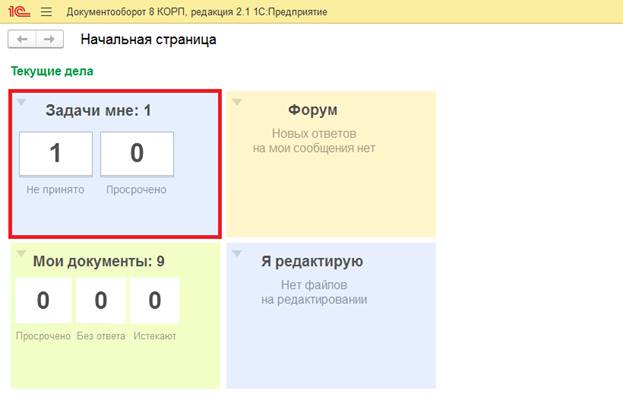
В список Задачи мне попадают задачи, назначенные сотруднику напрямую, через делегирование прав или роли, исполнителем которых он является. Ролевые задачи помечены значком ![]() , делегированные –
, делегированные – ![]() .
.
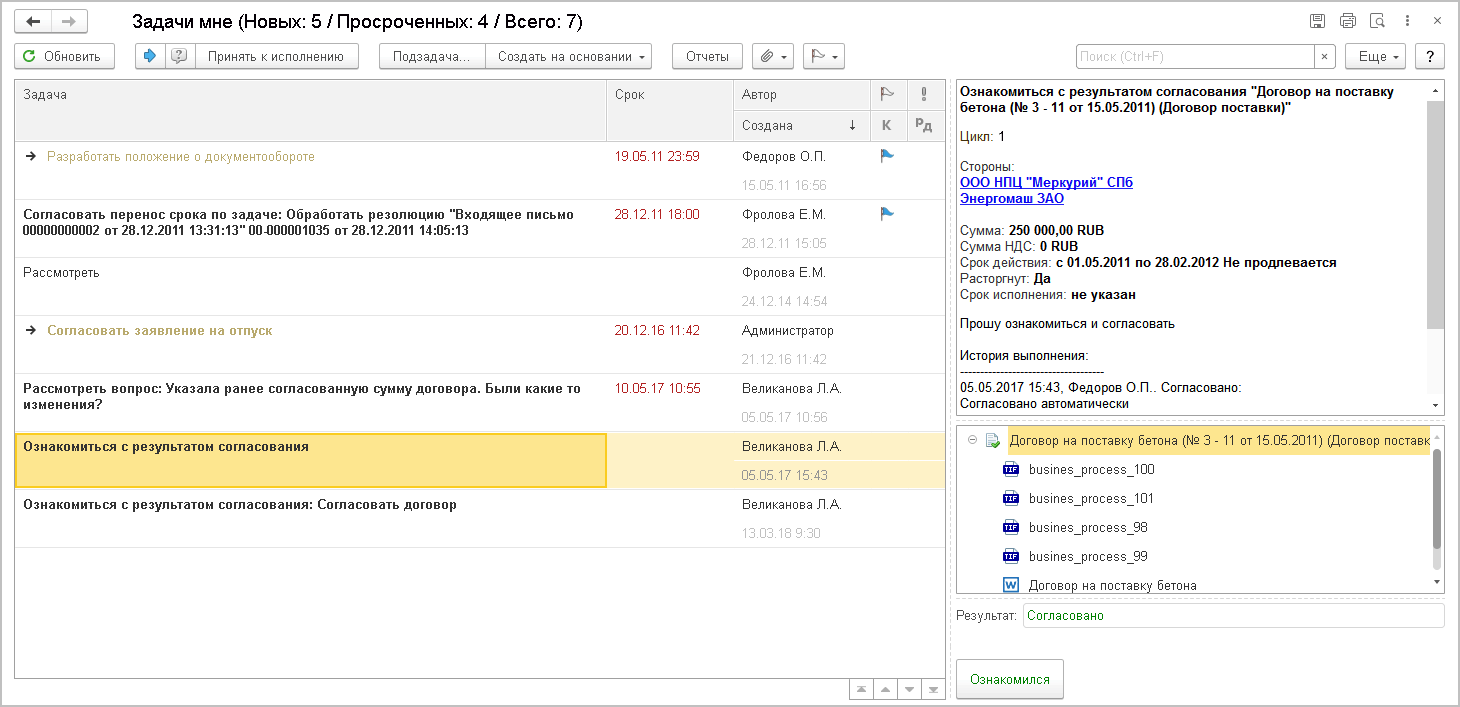
Рис. Список «Задачи мне» (Подписать и указать стрелками - описание задачи, история выполнения задачи, вложения, кнопки для выполнения задачи)
Описание списка «Задачи мне»
По умолчанию задачи в списке отсортированы по сроку исполнения в обратном хронологическом порядке. Первыми отображаются самые срочные. Просроченные задачи выделены красным цветом, не принятые к исполнению – жирным шрифтом, а подзадачи отображаются подпунктами основных задач.
!!!В список Задачи мне можно вывести уже выполненные задачи. Для этого в меню Еще предусмотрена команда Показать выполненные. При этом в колонке Результат иконки напротив каждой задачи наглядно показывают, какие задачи были выполнены успешно, а какие нет.
Групповое исполнение задач
Для группового исполнения задач в режиме просмотра области задач достаточно выделить несколько задач – справа появятся команды исполнения.
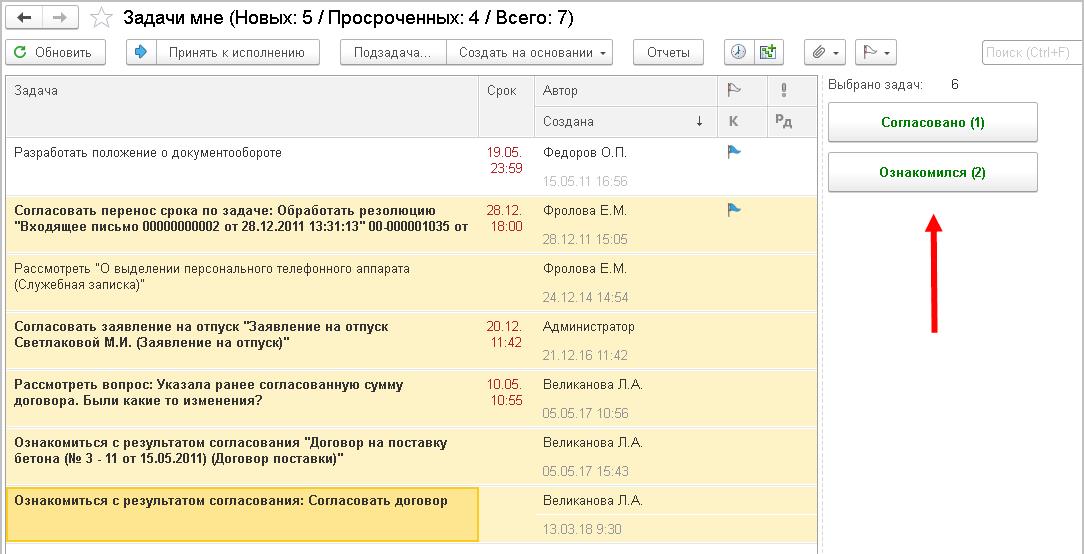
Рис. Групповое исполнение задач
Доступно только «положительное» исполнение. Для вариантов Не согласовать или Согласовать с замечаниями нужно по-прежнему подробно расписать причину такого решения по каждой задаче. Это можно сделать как в карточках задачи, так и в области просмотра.
Команды Перенаправить и Принять к исполнению также можно использовать в групповом режиме.
Задачи, требующие интерактивного действия, недоступны для группового исполнения: например, задачи с занятыми на редактирование файлами, заполняемым предметом, вводом фактического исполнителя, уже имеющейся визой исполнителя, вводом регистрационного номера вручную, невыполненными подзадачами и т. д.
О наличии подчиненных задач свидетельствуют иконка ![]() и светло-коричневое выделение строки.
и светло-коричневое выделение строки.
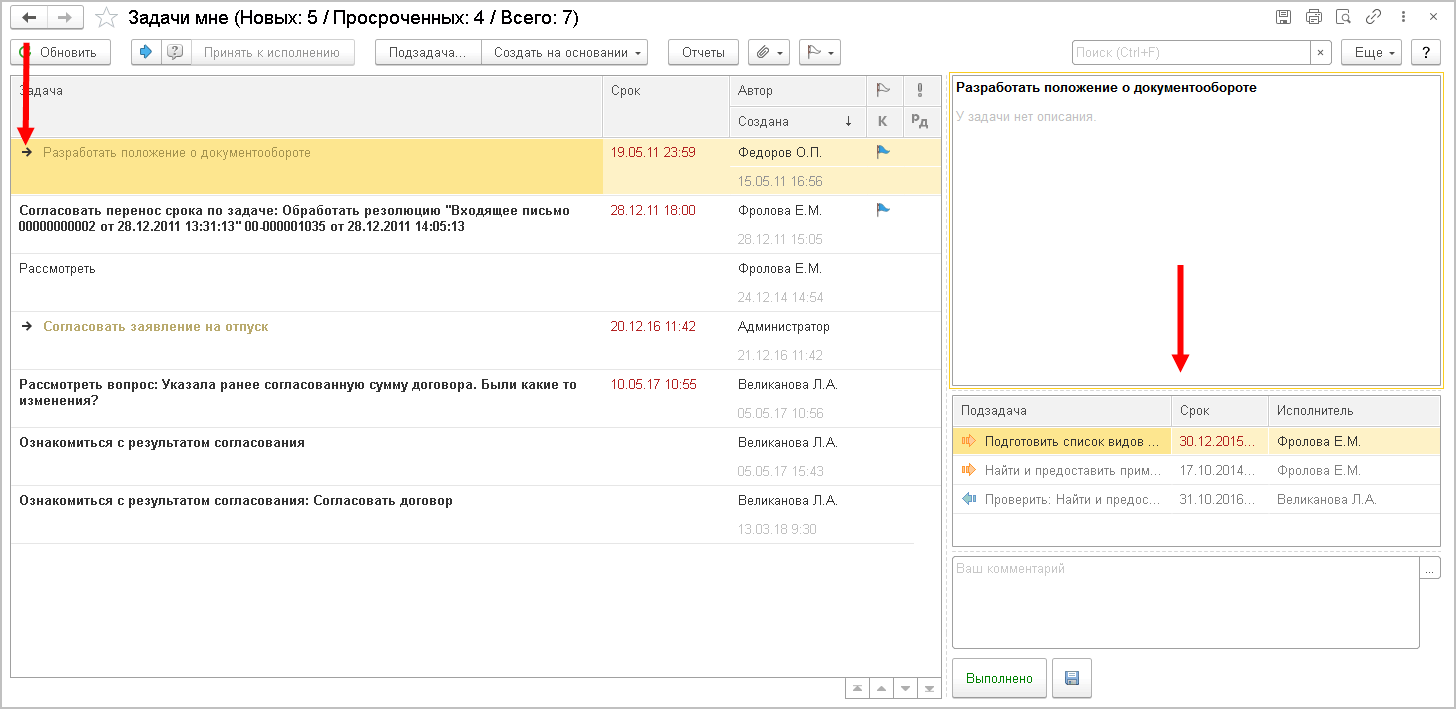
Рис. Отображение подзадач в списке «Задачи мне»
Просмотреть список подзадач можно из области просмотра списка Задачи мне или карточки задачи. В этом списке отображаются все подзадачи.
Двойной клик на пункте списка открывает карточку задачи или процесса:
■ карточку задачи – если задача мне или задача от меня выполнена;
■ процесс – если задача от меня еще не выполнена. Здесь можно изменить сроки, добавить/поменять состав участников.
При выполнении или перенаправлении задачи проводится проверка на наличие активных подзадач. Если они есть, программа предлагает варианты: игнорировать подзадачи или прервать их.

Рис. Сообщение о наличии невыполненных подзадач
При групповом выполнении или перенаправлении нельзя выполнить задачу с активными подзадачами. Сначала нужно их закрыть.
Список «Задачи от меня»
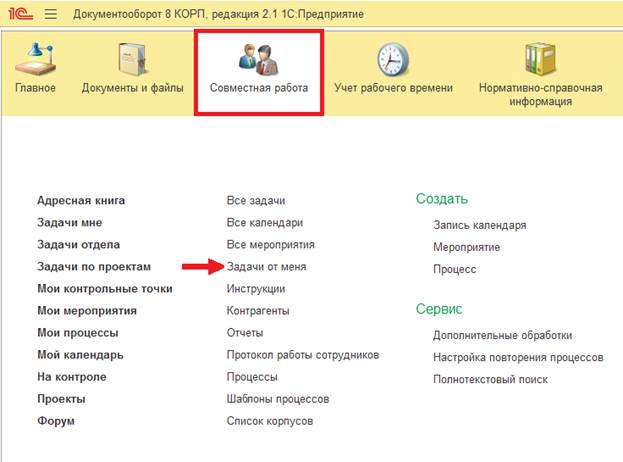
В список Задачи от меня попадают задачи, созданные в рамках процессов, автором которых является текущий пользователь.
Список можно открыть с помощью соответствующей команды в меню раздела Совместная работа.
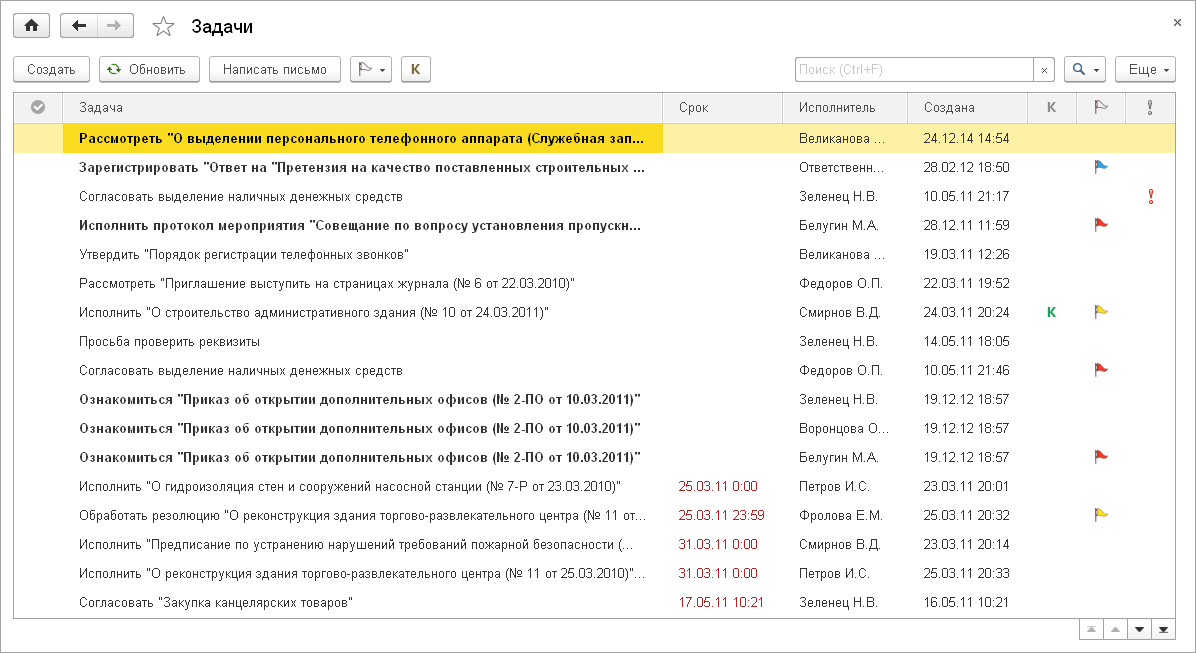
Рис. Список «Задачи от меня»
Пометка задач флажками
Для большей наглядности задачи в списках можно помечать цветными флажками. Это удобно при работе с большим количеством задач.
Чтобы установить флажок, необходимо дважды щелкнуть мышью по колонке со значком напротив выбранной задачи – задача будет помечена флажком по умолчанию. Чтобы снять ранее установленный флажок, достаточно повторно щелкнуть по нему дважды.
Чтобы выбрать флажок другого цвета, необходимо воспользоваться подменю ![]() на панели действий списка. Для установки флажков сразу на несколько задач можно выделить их и воспользоваться подменю Флаг из контекстного меню или меню Еще.
на панели действий списка. Для установки флажков сразу на несколько задач можно выделить их и воспользоваться подменю Флаг из контекстного меню или меню Еще.
Цвет флажка по умолчанию устанавливается в персональных настройках пользователя.
Работа с задачами
Помимо области просмотра списков задач, ознакомиться и выполнить задачу можно из ее карточки. Для этого достаточно выбрать задачу в списке и открыть ее двойным щелчком мыши.
Карточки задач разного вида отличаются составом полей и команд, но при этом имеют одинаковую структуру.
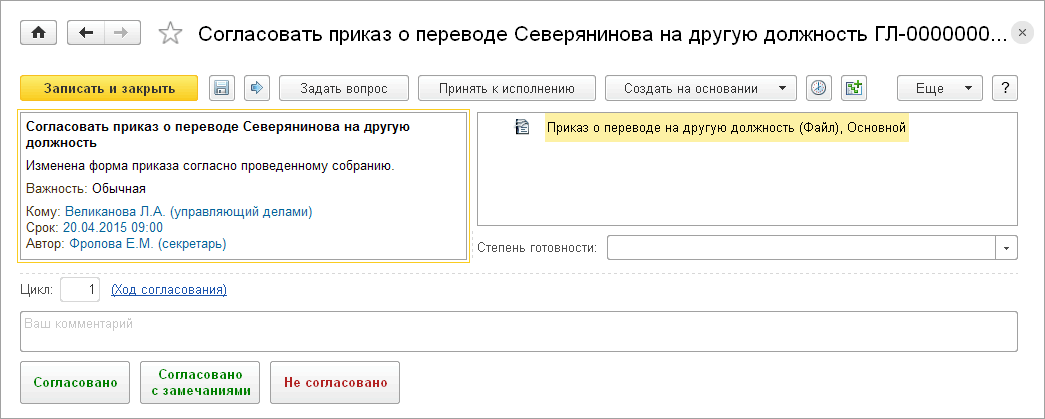
Рис. Карточка задачи согласования
В карточке задачи Согласование предусмотрено поле Цикл, которое показывается только при повторном поступлении задачи на согласование. Цикл – это номер текущего согласования. В карточке предусмотрено три кнопки для выполнения задачи с разными результатами:
■ Согласовано,
■ Согласовано с замечаниями,
■ Не согласовано.
В поле Комментарий указываются тексты замечаний, описания причин несогласования и другая информация.
Принятие задач к исполнению
Новые задачи создаются не принятыми к исполнению и отображаются в списках задач жирным шрифтом.
Чтобы принять задачу к исполнению, необходимо нажать кнопку Принять к исполнению на панели действий списка или карточки задачи. Чтобы отменить это действие – выполнить команду Отменить принятие к исполнению подменю Еще списка или карточки задачи.
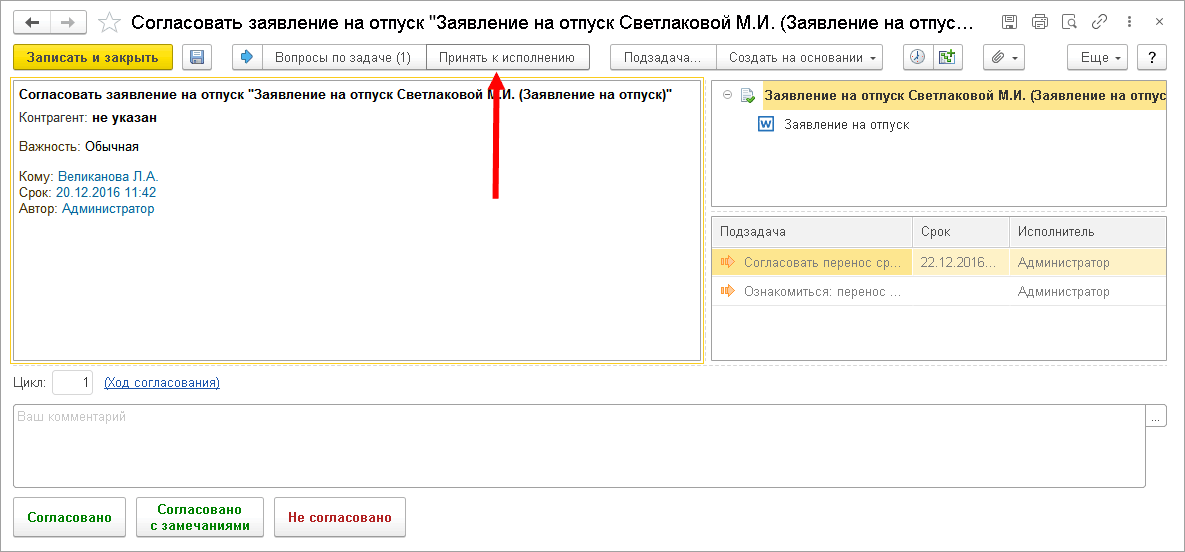
Рис. Принятие задачи к исполнению
Принятие задачи к исполнению решает важную для совместной работы сотрудников проблему – блокирует задачи при конкурентной ролевой адресации.
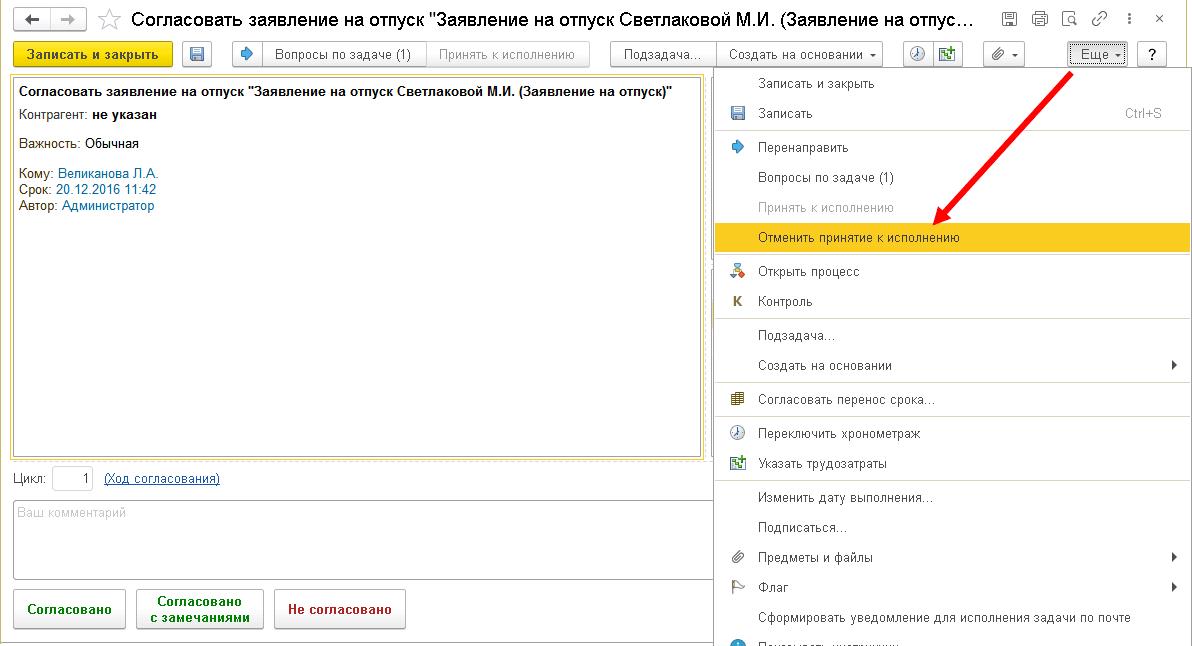
Рис. Отмена принятия задачи к исполнению
Перенаправление задач
Команда Перенаправить на панели действий позволяет назначить задаче другого исполнителя. Это удобно использовать для ошибочно адресованных пользователю задач или для передачи задач другим исполнителям.
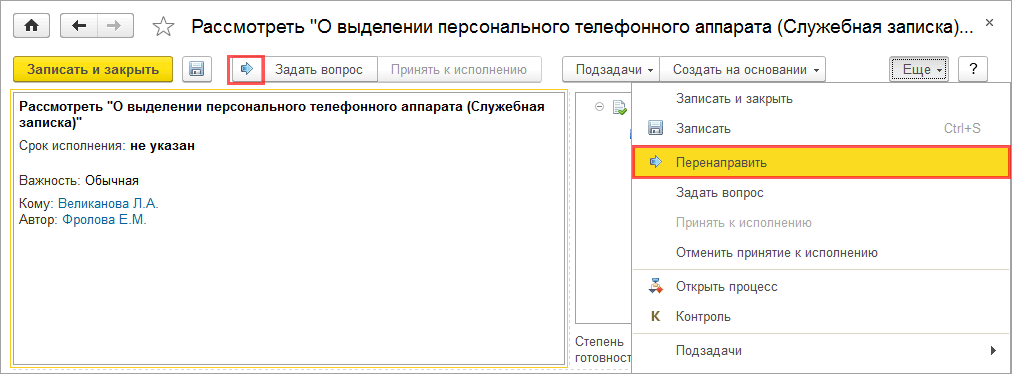
Рис. Команды перенаправления в карточке задачи
При перенаправлении указывается новый исполнитель задачи. Это может быть как конкретный пользователь, так и роль.
Для указания исполнителя удобно использовать автоподбор – ввести начальные буквы в поле Кому, и программа сама предложит подходящие варианты.
При перенаправлении задачи можно ввести текстовый комментарий, указав причину перенаправления или другую дополнительную информацию.
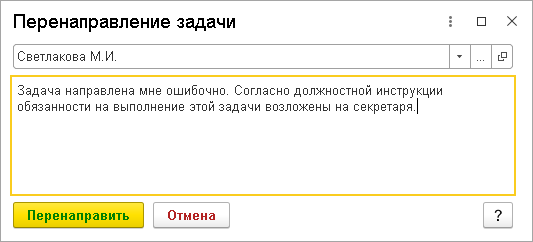
Рис. Перенаправление задачи
При перенаправлении задачи программа проверяет наличие невыполненных подчиненных задач. Если такие есть, будет предложен выбор: перенаправить как есть, прервать подчиненные задачи или отменить перенаправление.

Рис. Проверка на наличие подчиненных задач при перенаправлении
Сведения о перенаправлении будут записаны программой. В дальнейшем эти сведения можно посмотреть по ссылке История событий из подробной карточки задачи или процесса.
При перенаправлении новый исполнитель автоматически получит доступ к процессу и его предмету.
Если задача ошибочно перенаправлена не тому исполнителю, вернуть перенаправленную задачу обратно может только новый исполнитель или администратор.
Отмена выполнения задач
Если после выполнения задачи пользователь изменил свое решение, у него есть возможность отменить результат выполнения задачи.
Для этого необходимо нажать кнопку Отменить выполнение в карточке задачи. При этом задача вновь станет невыполненной. Если это была задача Согласовать, то все данные по визе согласования очистятся.
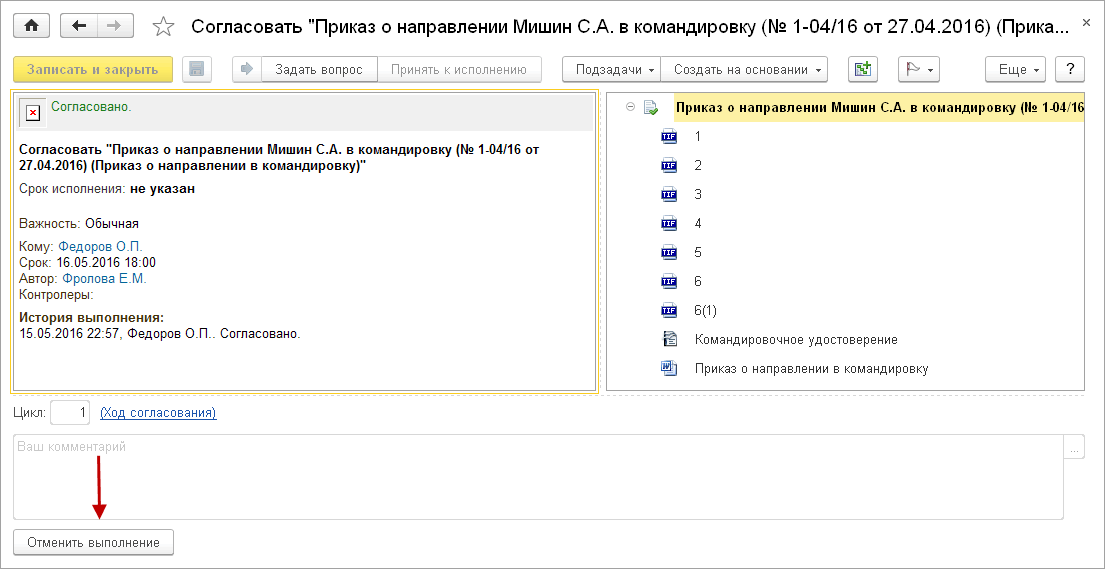
Рис. Отмена выполнения задачи в карточке задачи
Если кнопка Отменить выполнение скрыта, значит, процесс перешел на следующий шаг выполнения и отменить задачу уже нельзя. В этом случае необходимо связаться с автором процесса и договориться об остановке или перезапуске процесса.
История отмены выполнения задач фиксируется в закладке История событий задач на панели навигации карточки процесса.
Отмена выполнения возможна только в следующих случаях:
■ если это задачи Исполнить и Согласовать;
■ если отмену выполняет исполнитель задачи, его руководитель или делегат;
■ если выбрано параллельное исполнение или согласование (Всем сразу или Смешанно);
■ если процесс не перешел на следующий этап выполнения.
Списки процессов
Список «Мои процессы»
Управлять процессами, созданными текущим пользователем, удобно из единого списка Мои процессы.
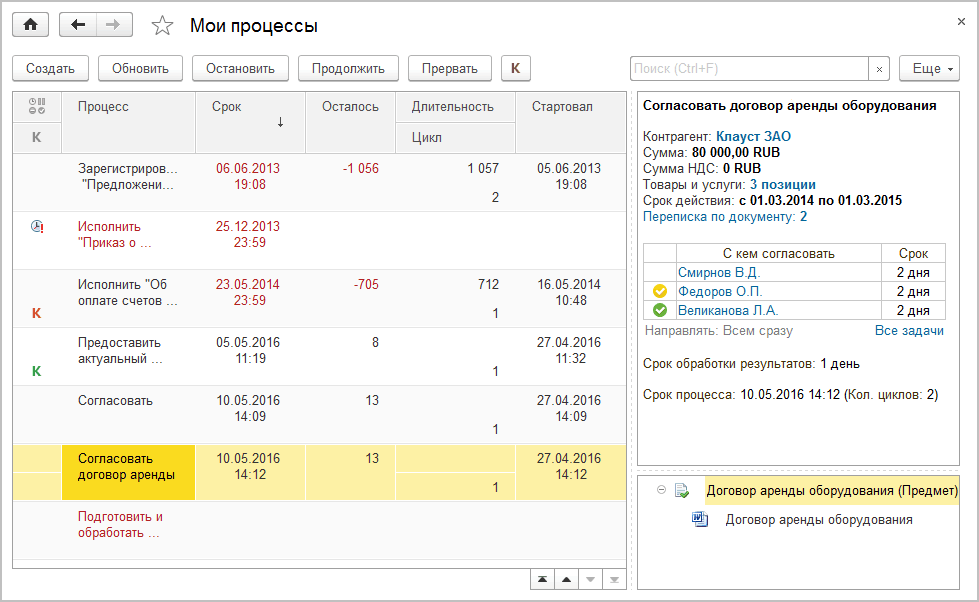
Рис. Список «Мои процессы»
Список открывается из панели навигации разделов Совместная работа, Управление процессами и Рабочий стол.
В области просмотра списка Мои процессы клик по исполнителю задачи открывает контекстное меню, из которого можно:
■ написать письмо,
■ задать вопрос исполнителю задачи,
■ открыть карточку задачи,
■ открыть карточку пользователя.
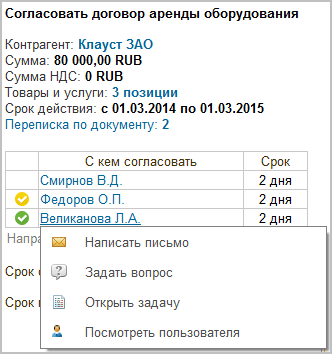
Рис. Область просмотра списка «Мои задачи»
Список «Процессы»
Для просмотра списка всех доступных текущему пользователю процессов нужно перейти по ссылке Процессы в меню раздела Совместная работа.
Откроется единый список процессов. В нем можно управлять процессами и быстро искать нужную информацию с помощью быстрых отборов.
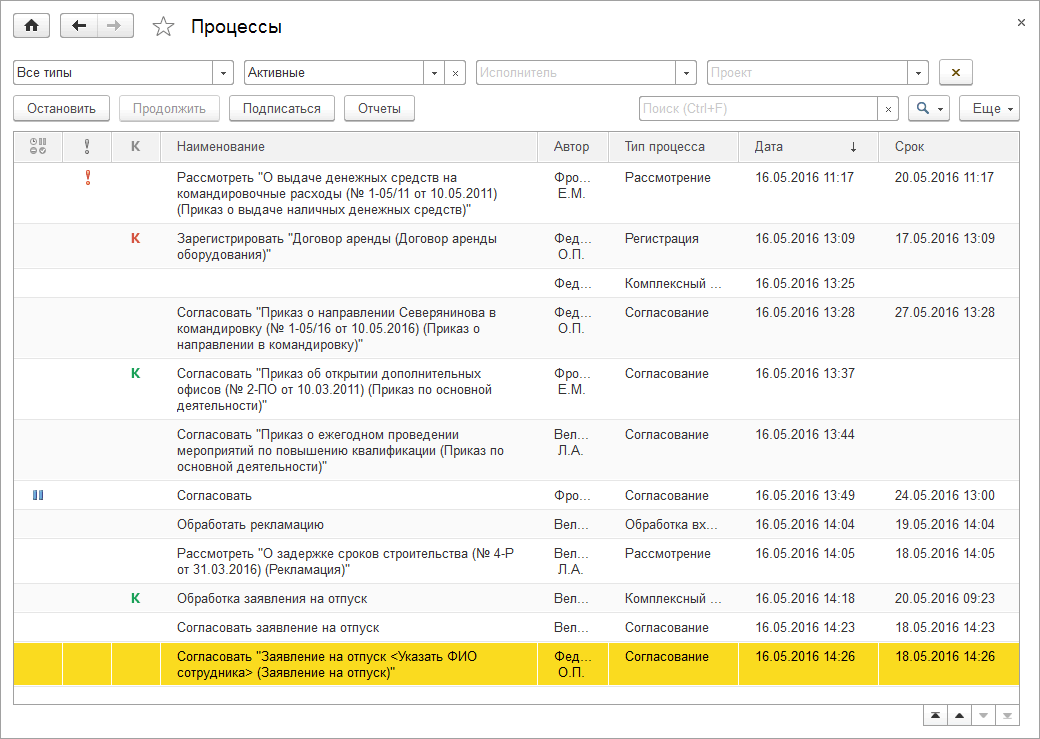
Рис. Список «Процессы»
Различные состояния процессов выделены в списке цветом:
■ черным – стартованные процессы;
■ серым – завершенные процессы;
■ красным – незапущенные процессы.
Процессы с высокой важностью помечены в списке значком ![]() .
.
Прерванные процессы отображаются значком ![]() .
.
Остановленные процессы помечены значком ![]() . Пользователь может остановить или продолжить ранее остановленный процесс.
. Пользователь может остановить или продолжить ранее остановленный процесс.
Для просмотра карты маршрута текущего процесса необходимо выполнить команду ![]() Карта маршрута в меню Еще.
Карта маршрута в меню Еще.
Для удобства поиска процесса рекомендуется использовать отборы:
■ По типу – помимо типов процессов, используемых в организации, в выпадающем списке можно указать вариант Все типы. При этом отобразится список всех процессов, заведенных в организации. Такой отбор может быть полезен для поиска процесса, тип которого вам неизвестен.
■ По исполнителю.
■ По проекту – если в организации ведется проектный учет.
■ По состоянию: активные, завершенные, просроченные, остановленные, прерванные.
Работа с процессами
В зависимости от цели процесс можно создать различными способами:
■ на основании предмета – если предполагается работа с данными программы: документом, файлом или контрагентом;
■ без предмета – если процесс запускается сам по себе и не должен быть привязан к каким-либо данным программы;
■ как подчиненную задачу – если нужно детализировать работу, но не менять состояние предметов основной задачи.
Все процессы в программе создаются по шаблонам.
Создание процессов на основании предметов
Если процесс предполагает работу с данными программы, то рекомендуется создавать такой процесс на основании соответствующего документа или файла. В этом случае программа автоматически установит нужные связи между процессом и предметом.
Основной и вспомогательный предмет
По отношению к процессам предметы могут быть основными и вспомогательными.
■ Основные предметы меняют свое состояние при выполнении процессов, вспомогательные – нет. То есть в основном процессе по предмету рассматриваемый предмет является основным, во вспомогательном процессе – вспомогательным. При этом один и тот же процесс может быть вспомогательным для одних предметов и основным для других.
■ Все предметы и файлы, добавленные в процесс вручную, автоматически становятся вспомогательными. Их можно сделать основными при помощи команды Основной в контекстном меню списка предметов.
В карточке процесса основные предметы выделяются жирным шрифтом.
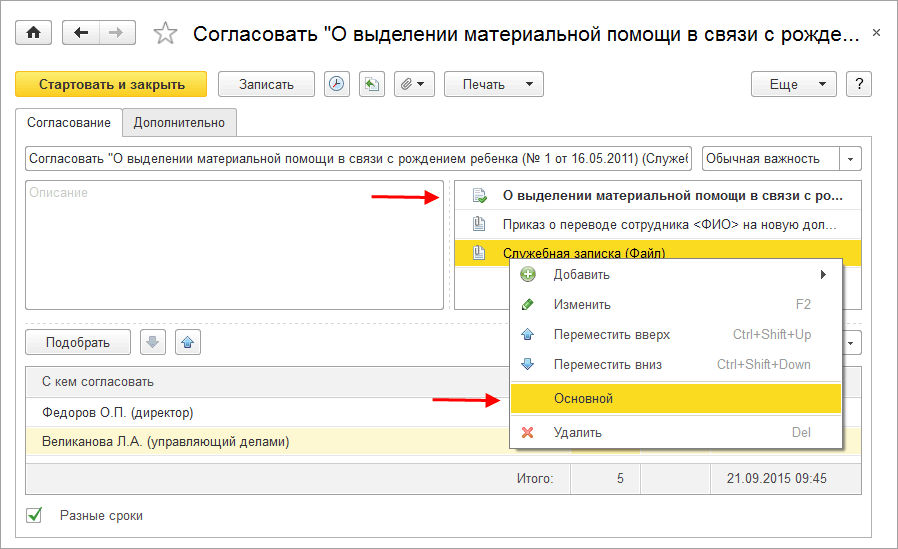
Рис. Основные и вспомогательные предметы в карточке процесса
В карточках и списках документов по команде Отправить открывается общий список всех подходящих вариантов отправки в обработку. Команда расположена на командной панели списков и карточек следующих объектов:
■ входящих, исходящих и внутренних документов;
■ файлов;
■ входящих и исходящих писем;
■ записей календаря;
■ уведомлений программы;
■ тем и сообщений форума;
■ проектов и проектных задач;
■ мероприятий и протоколов мероприятий.
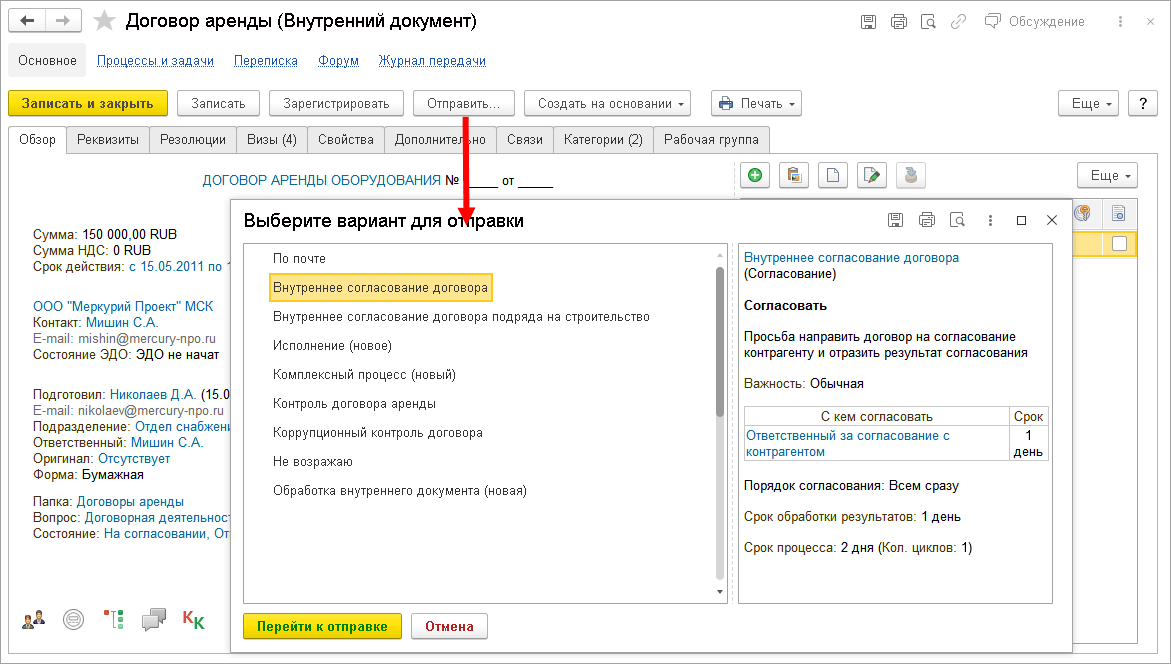
Рис. Команда «Отправить» в карточке внутреннего документа
Отправленный в обработку объект всегда становится основным предметом процесса. Сделать его вспомогательным можно, сняв флажок Основной в контекстном меню карточки процесса.
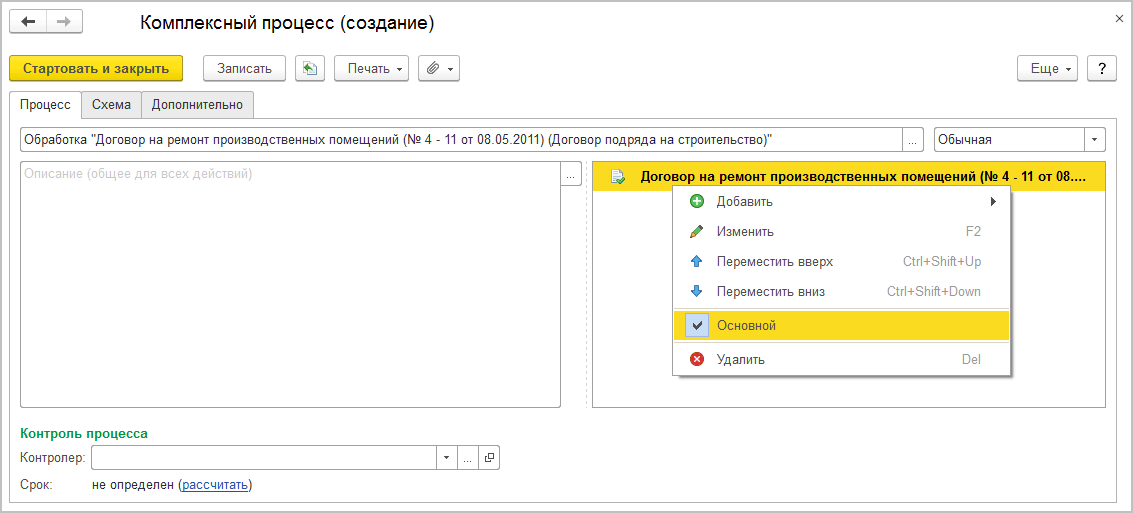
Рис. Пометка предмета процесса как вспомогательного
Создание процесса без предмета
Создать процесс без привязки к данным программы можно по команде Процесс в меню раздела Главное.
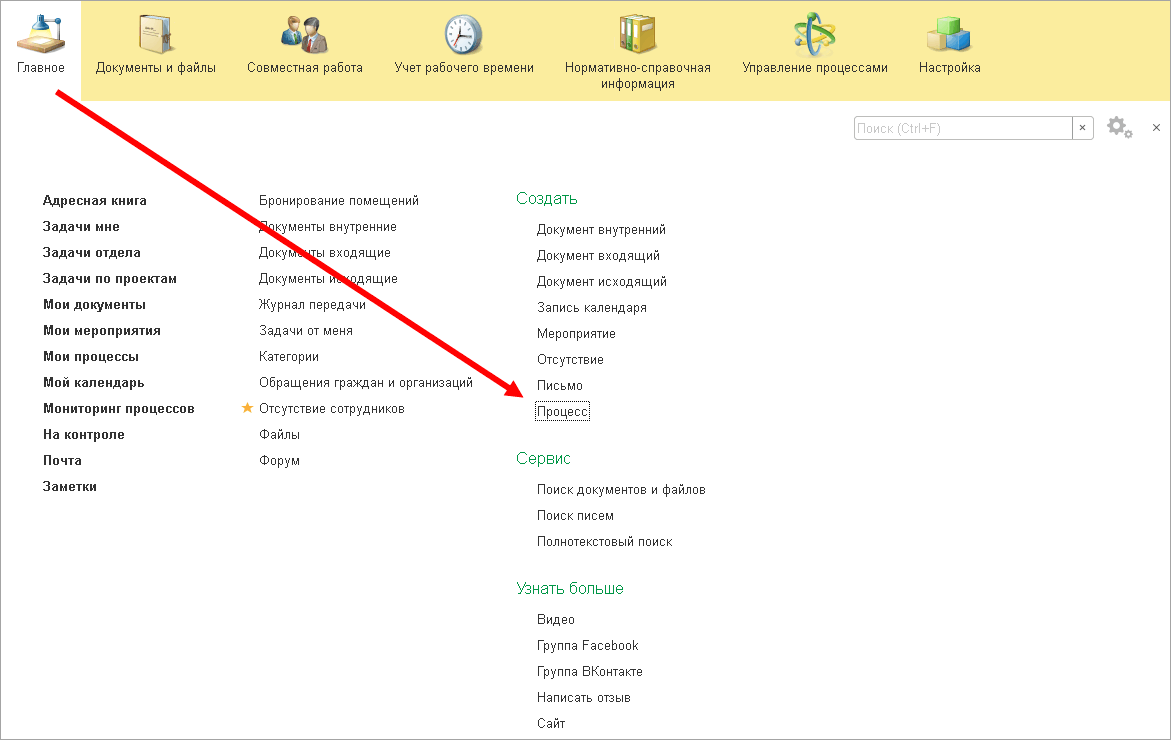
Рис. Команда создания процесса с нуля
При этом откроется помощник создания процессов, в котором нужно выбрать шаблон с пометкой (новое). Такие шаблоны предназначены для создания процессов с последующей настройкой сотрудниками. Они создаются на основании шаблонов процессов По умолчанию.
Шаблоны По умолчанию определяют стандартный набор отправки объектов в обработку. Они не назначаются конкретным данным (видам документов, контрагентам, файлам и т. д.). В таких шаблонах нет возможности настроить состав участников или порядок вложенных действий (если это комплексный процесс или обработка документов). Предполагается, что эти настройки сотрудник добавит перед запуском.
Создание подчиненных задач
Подчиненные задачи создаются в основном для детализации работы, что никак не должно отразиться на состоянии предметов основной задачи.
Поэтому на основании задач можно создать только подчиненные. Для этого в списках и карточках задач предусмотрено меню Подзадачи.
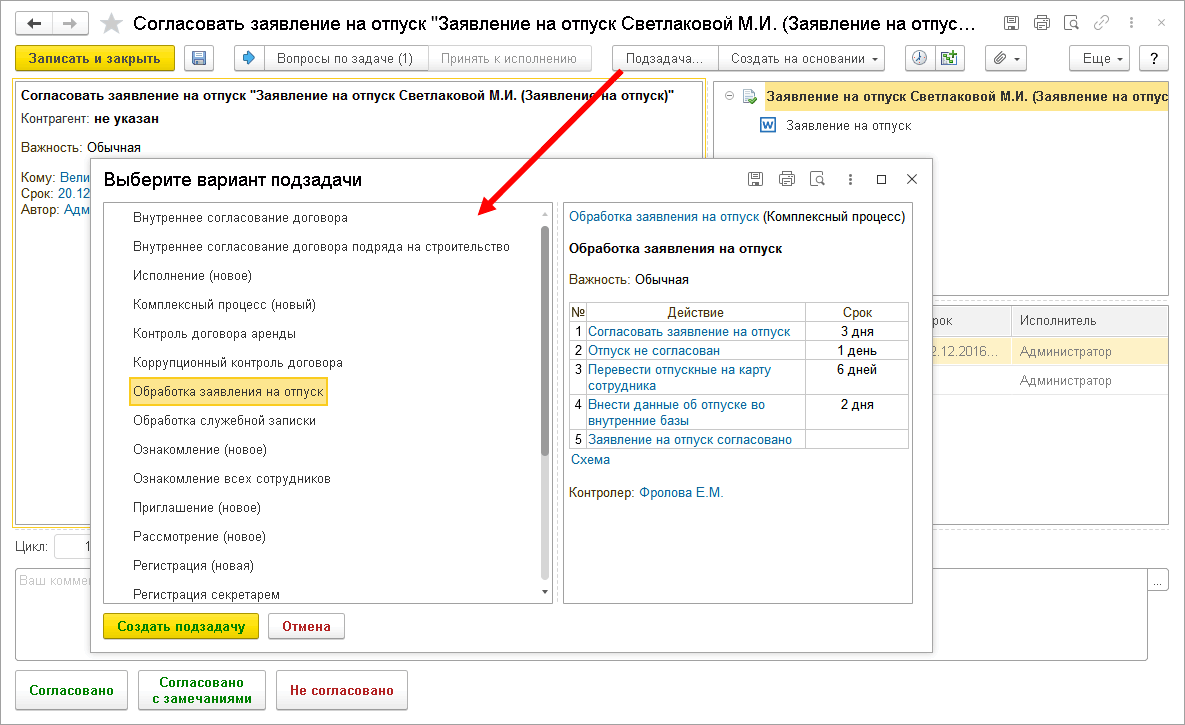
Рис. Создание подзадачи
Меню «Отправить»
Каким бы способом процесс ни создавался, откроется помощник, в котором пользователь увидит нужные ему варианты.
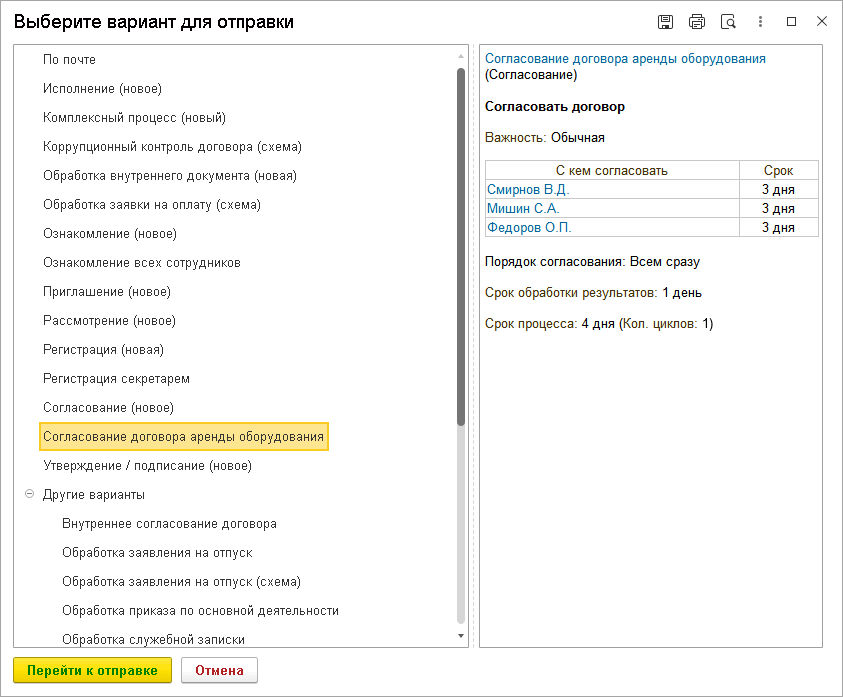
Рис. Помощник создания процесса
В корне этого списка отображаются рекомендуемые, общие шаблоны и шаблоны по умолчанию. В «других вариантах» – рекомендуемые шаблоны для других видов данных.
Все процессы в программе создают по шаблонам. Для создания произвольного процесса необходимо выбрать в списке шаблон По умолчанию.
Проверка прав перед стартом процесса
При использовании фонового и отложенного старта процессов проверка прав выполняется сразу при нажатии кнопки Стартовать и закрыть.
Если хотя бы у одного участника не окажется прав для выполнения задач, автор процесса получит сообщение и не сможет стартовать процесс до решения вопроса с правами.
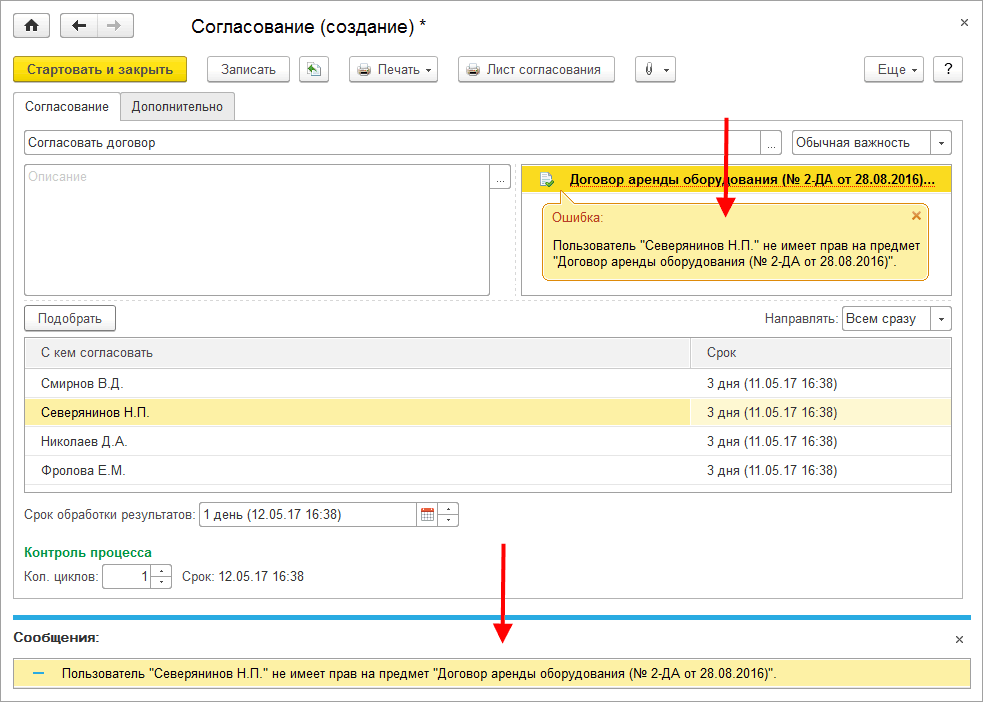
Рис. Сообщение программы при старте процесса
При непосредственном фоновом или отложенном старте процесса выполняется повторная проверка прав. Принцип проверки: если у участников процесса не окажется прав на предметы, то процесс стартует, а автор получит уведомление.
Повторная проверка используется, в случае если права на предмет изменились после отправки процесса в очередь для старта.
Остановка и прерывание процессов
Остановка процессов
Факт остановки процесса означает, что все ведущиеся по нему работы необходимо временно приостановить.
Для временной приостановки любого процесса необходимо использовать команду Остановить в списке процессов или в карточке процесса. Чтобы вновь сделать процесс активным, необходимо использовать команду Продолжить. При этом будут остановлены или продолжены все невыполненные задачи этого процесса, а также все подчиненные и вложенные процессы и их невыполненные задачи.
В списках остановленные процессы и их задачи отображаются значком ![]() . Также этот значок выводится в карточках задач и процессов.
. Также этот значок выводится в карточках задач и процессов.
Участники остановленного процесса не видят его задач в списках Задачи мне или Задачи отдела.
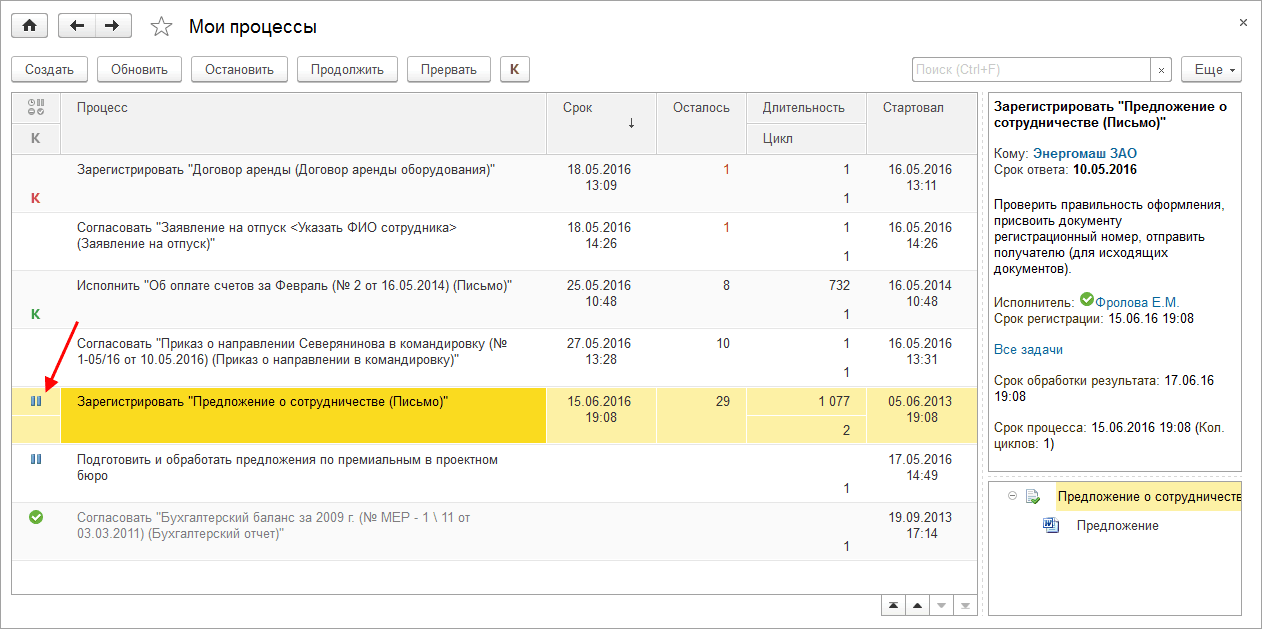
Рис. Остановленный процесс в списке «Мои процессы»
Прерывание процессов
Процессы, которые были запущены по ошибке или стали неактуальны, можно прервать. Для этого используется команда Прервать в карточке процесса.
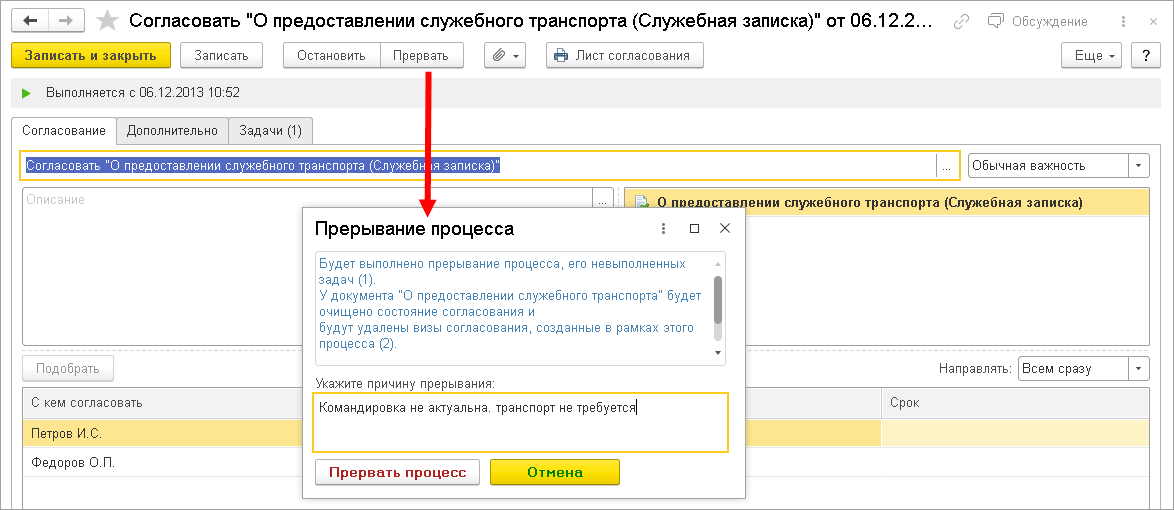
Рис. Прерывание процесса
Прерывание отличается от остановки:
■ остановка используется для временной приостановки процесса и предполагает, что когда-то процесс будет продолжен;
■ остановка не приводит к отмене всех изменений в предмете, внесенных процессом.
Прервать процесс может его автор или администратор. При этом прерывается не только сам процесс, но и все его задачи, а также подчиненные процессы и их задачи.
Примечание
Возобновить прерванный процесс нельзя.
Прерванные процессы помечены значком ![]() .
.
Узнать, кто и когда выполнил прерывание, можно из карточки процесса или задачи.















